用Paint.NET為圖片去背(設為透明背景)
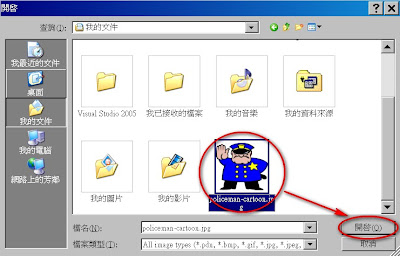
如果手邊有一張圖檔, 想放進網頁或投影片, 但是圖片背景和網頁或投影片的背景顏色不一致, 這樣看起來很醜. 所以要加工一下, 把圖片背景設為透明. 除了專業影像處理軟體(Photoshop等)之外, 有個免費的小工具Paint.NET也能做到, 真是大推. 1. 下載Paint.NET並安裝. 目前最新版本為3.36版. 網址 http://www.getpaint.net/ 2. 安裝完畢會在桌面上產生圖示. 按兩下以執行Paint.NET. 3. 在工具列點選 [File]->[Open...], 開啟要去背的圖片. 通常是BMP檔或JPG檔. 4. 在工具列點選 [File]->[Save As...], 把圖片另存為GIF格式. 因為只有GIF和PNG兩種影像格式才有支援透明背景. 在Save Configuration對話視窗中, 直接按OK套用預設值即可. 5. 在繪圖工具箱中, 點選[Magic Wand], 上方的Tolerance調到0%. Flood Mode有兩種任選一種, 然後在圖片的背景上面點一下. 5-1. 如果Flood Mode是選Contiguous模式, 則只會圈選到點擊的背景區域. 5-2. 如果Flood Mode是選Global模式, 則會圈選到整張圖片的背景區域. 6. 圈選完畢後, 按下Delete鍵把背景刪除. 此時背景已經變成網格. 7. 記得存檔 [File]->[Save]. Save Configuration對話視窗同樣直接按OK即可. 範例圖片出處: FreeClipartNow.com 另外可參考 軟體王的介紹: Paint.NET .
