大量製作識別證和桌上名牌
公司辦活動, 免不了要做識別證和桌上名牌.
如果參加人數只有幾十人的話,
用暴力法一張一張做, 倒也還好,
萬一人數超過幾百人, 要一張張複製/貼上就很累了.
這時可以利用WORD的「合併列印」功能,
大量製作重複性很高的東西.
1. 先準備一份名單, 用Excel編輯後存檔.
最好要註明欄位定義(單位, 職稱, 姓名...)

2. 用尺量一下名牌的高度和寬度.
這次我在書局買的識別證套, 高和寬大約是6.3cm*9.9cm.
所以印出來的名牌要比識別證套小一點, 約6.0cm*9.6cm,
才塞得進識別證套.
3. 計算一張紙要印幾個名牌, 要如何排版.
我用A4紙印. A4的高和寬為29.7cm*21cm,
所以一張A4可以印成橫列2張, 直行4張, 總共8張名牌.
4. 開啟WORD.
在工具列點選[工具]->[信件與郵件]->[合併列印].
4-1.選取文件類型:選擇[標籤], 再按[下一步:開始文件].
4-2.選取開始文件:選擇[變更文件版面配置], 再按[標籤選項...].
4-3.點選[新增標籤(N)...], 依前述步驟2和3的尺寸輸入,
最後按[確定].

4-4.回到標籤選項視窗, 按[確定]. 此時WORD會自動產生一個
2*4的表格, 再按[下一步:選取收件者].
4-5.選擇收件者:點選[使用現有清單], 按[瀏覽...], 開啟名單的
Excel檔, 再選擇名單的Sheet, 最後按[確定].


4-6.此時名單已匯入WORD. 再按[下一步:安排標籤].
4-7.安排標籤:按[其他項目...], 把Excel的欄位插入到第一個
標籤格裡面. 請注意只要放進第一個標籤格裡面, 其他格
先不管.

4-8.插入完畢後按[關閉]回主視窗. 此時第一個標籤格可以做
些美編, 例如調整字型, 字體, 底色, 背景圖...

4-9.按下右邊的[更新所有標籤], 你會發現其他標籤格都變得
一樣了. 值得注意的是Next Record指令, 代表從Excel抓
下一筆資料.

4-10.按[下一步:預覽標籤]看結果. 如果不滿意可以回上一步.
最後再按[下一步:完成合併].

4-11.按[編輯個別標籤...]把所有標籤輸出到另一個WORD檔,
以供日後修改用. 原先的WORD也可以存檔重複利用.

後記:
識別證印完, 準備印桌上名牌的時候, 反而遇到大麻煩.
因為兩個人面對面而坐,
所以一張桌牌標籤會有兩個人的名字, 但文字方向要轉180度.

我本來以為用兩個文字方塊就可以解決問題,
但是WORD卻出現錯誤訊息,
意思是在文字方塊中好像不能用Next Record指令吧.
拜Google大神也沒有得到解答,
後來我想到一個爛招: 畫表格!!
就新增一個表格, 分成左右兩格, 調整大小輸入文字後,
在工具列點選[格式]->[直書/橫書], 切換到正確的方向即可.
記得表格框線要設定為[無框線], 才不會印出來.
如果參加人數只有幾十人的話,
用暴力法一張一張做, 倒也還好,
萬一人數超過幾百人, 要一張張複製/貼上就很累了.
這時可以利用WORD的「合併列印」功能,
大量製作重複性很高的東西.
1. 先準備一份名單, 用Excel編輯後存檔.
最好要註明欄位定義(單位, 職稱, 姓名...)

2. 用尺量一下名牌的高度和寬度.
這次我在書局買的識別證套, 高和寬大約是6.3cm*9.9cm.
所以印出來的名牌要比識別證套小一點, 約6.0cm*9.6cm,
才塞得進識別證套.
3. 計算一張紙要印幾個名牌, 要如何排版.
我用A4紙印. A4的高和寬為29.7cm*21cm,
所以一張A4可以印成橫列2張, 直行4張, 總共8張名牌.
4. 開啟WORD.
在工具列點選[工具]->[信件與郵件]->[合併列印].
4-1.選取文件類型:選擇[標籤], 再按[下一步:開始文件].
4-2.選取開始文件:選擇[變更文件版面配置], 再按[標籤選項...].
4-3.點選[新增標籤(N)...], 依前述步驟2和3的尺寸輸入,
最後按[確定].

4-4.回到標籤選項視窗, 按[確定]. 此時WORD會自動產生一個
2*4的表格, 再按[下一步:選取收件者].
4-5.選擇收件者:點選[使用現有清單], 按[瀏覽...], 開啟名單的
Excel檔, 再選擇名單的Sheet, 最後按[確定].


4-6.此時名單已匯入WORD. 再按[下一步:安排標籤].
4-7.安排標籤:按[其他項目...], 把Excel的欄位插入到第一個
標籤格裡面. 請注意只要放進第一個標籤格裡面, 其他格
先不管.

4-8.插入完畢後按[關閉]回主視窗. 此時第一個標籤格可以做
些美編, 例如調整字型, 字體, 底色, 背景圖...

4-9.按下右邊的[更新所有標籤], 你會發現其他標籤格都變得
一樣了. 值得注意的是Next Record指令, 代表從Excel抓
下一筆資料.

4-10.按[下一步:預覽標籤]看結果. 如果不滿意可以回上一步.
最後再按[下一步:完成合併].

4-11.按[編輯個別標籤...]把所有標籤輸出到另一個WORD檔,
以供日後修改用. 原先的WORD也可以存檔重複利用.

後記:
識別證印完, 準備印桌上名牌的時候, 反而遇到大麻煩.
因為兩個人面對面而坐,
所以一張桌牌標籤會有兩個人的名字, 但文字方向要轉180度.

我本來以為用兩個文字方塊就可以解決問題,
但是WORD卻出現錯誤訊息,
意思是在文字方塊中好像不能用Next Record指令吧.
拜Google大神也沒有得到解答,
後來我想到一個爛招: 畫表格!!
就新增一個表格, 分成左右兩格, 調整大小輸入文字後,
在工具列點選[格式]->[直書/橫書], 切換到正確的方向即可.
記得表格框線要設定為[無框線], 才不會印出來.
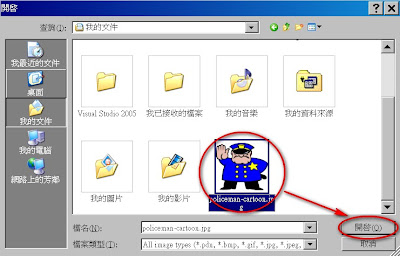
留言
有關臺端詢問所申請事項尚未回應一案,本所敬復如下:
一.茲因臺端反映事項未敘明具體事項,致難以確認業務項目及辦理情形,建請請臺端敘明事由,俾憑回復。
二.如尚有疑義,請致電本所(05-2562547),為您解說。
感謝民熱忱參與!
敬祝身體健康萬事如意 阿里山鄉公所敬啟
標題│ ⚘請大家小心惡劣廠商2017/7/27 下午 09:25:20
表日期: 2017-07-25 15:18:36
企業簡介
⚘(萬利鐵工廠)萬利熔接所
品牌名稱:
萬利鐵工廠
行業類別:
其他營造
電 話:
05-2532527
傳 真:
05-2530761
企業地址:
⚘��嘉義縣中埔鄉隆興村湖仔厝15鄰8號
更多企業資訊 +
其他職缺
符合工作 3 筆
今天投履歷,明天回覆你 鐵工、浪板師傅(電洽0919640040⚘廖先生)
(萬利鐵工廠)萬利熔接所
2017.07.10 嘉義縣中埔鄉 07.10 12:21更新 薪資面議
今天投履歷,明天回覆你 鐵工半技工(電洽0919640040廖先生)
⚘(萬利鐵工廠)萬利熔接所
2017.07.10 嘉義縣中埔鄉 07.10 12:21更新 薪資面議
今天投履歷,明天回覆你 鐵工學徒(電洽⚘0919640040廖先生)
(萬利鐵工廠)萬利熔接所
2017.07.10 嘉義縣中埔鄉 07.10 12:21更新 薪資面議
✽已至最後一頁✽
????????????????????????????????????????????
留言列表
小心⚘萬利鐵工廠 @@⚘@廖姓男子(⚘前科累累!)
臺灣高等法院 臺南分院 裁判書 -- 刑事類
共1筆 / 現在第1筆 友善列印|
歷審裁判 相關法條 最高法院裁判
【裁判字號】 102,上易,468
【裁判日期】 1021105
【裁判案由】 ⚘強制罪等
【裁判全文】
臺灣高等法院臺南分院刑事判決 102年度上易字第468號
上 訴 人 臺灣嘉義地方法院檢察署檢察官
被 告 ⚘吳俊憲、廖志忠、⚘廖志贤
上列上訴人因被告犯強制罪案件,不服臺灣嘉義地方法院102 年
度簡上字第91號中華民國102 年7 月10日第一審判決(聲請簡易
判決處刑書案號:臺灣嘉義地方法院檢察署101 年度偵字第5776
號),提起上訴,本院判決如下:
主 文
上訴駁回。
理 由
一、公訴意旨
⚘廖志忠以施作鐵門、鐵窗工程維生,因不滿⚘林建名「請其就
施作鐵門工程估價在先,事後卻另找他人估價」,於民國10
1 年6 月20日19時30分許,駕駛車號0000-00號自小客車,
搭載其胞弟即⚘廖志賢、其友人即被告⚘吳俊憲,前至嘉義縣○
○鄉○○村00鄰○○○00○00號告訴人林建名住宅外面。嗣
⚘廖志忠、⚘廖志賢、⚘吳俊憲在未經告訴人⚘林建名及其妻⚘林芷玲
之同意下,即無故擅自侵入上開住宅。雙方在屋內發生口角
爭執後,廖志忠、廖志賢、吳俊憲竟共同基於強制之犯意聯
絡,由⚘廖志忠出手扯住⚘林建名頸部、⚘⚘⚘⚘⚘⚘⚘⚘廖志賢出手拉住林建名??????????????????????????????????????????????????
感謝您的留言,若有最新回覆將立即告知。 於 2017/7/31 下午 04:06:19 回覆(3383@gmail.com)
22樓. Di
2024/03/20 18:29ABCC
敬愛的鄉親您好:
有關臺端詢問所申請事項尚未回應一案,本所敬復如下:
一.茲因臺端反映事項未敘明具體事項,致難以確認業務項目及辦理情形,建請請臺端敘明事由,俾憑回復。
二.如尚有疑義,請致電本所(05-2562547),為您解說。
感謝民熱忱參與!
敬祝身體健康萬事如意 阿里山鄉公所敬啟
標題│ ⚘請大家小心惡劣廠商2017/7/27 下午 09:25:20
表日期: 2017-07-25 15:18:36
企業簡介
⚘(萬利鐵工廠)萬利熔接所
品牌名稱:
萬利鐵工廠
行業類別:
其他營造
電 話:
05-2532527
傳 真:
05-2530761
企業地址:
⚘��嘉義縣中埔鄉隆興村湖仔厝15鄰8號
更多企業資訊 +
其他職缺
符合工作 3 筆
今天投履歷,明天回覆你 鐵工、浪板師傅(電洽0919640040⚘廖先生)
(萬利鐵工廠)萬利熔接所
2017.07.10 嘉義縣中埔鄉 07.10 12:21更新 薪資面議
今天投履歷,明天回覆你 鐵工半技工(電洽0919640040廖先生)
⚘(萬利鐵工廠)萬利熔接所
2017.07.10 嘉義縣中埔鄉 07.10 12:21更新 薪資面議
今天投履歷,明天回覆你 鐵工學徒(電洽⚘0919640040廖先生)
(萬利鐵工廠)萬利熔接所
2017.07.10 嘉義縣中埔鄉 07.10 12:21更新 薪資面議
✽已至最後一頁✽
????????????????????????????????????????????
留言列表
小心⚘萬利鐵工廠 @@⚘@廖姓男子(⚘前科累累!)
臺灣高等法院 臺南分院 裁判書 -- 刑事類
共1筆 / 現在第1筆 友善列印|
歷審裁判 相關法條 最高法院裁判
【裁判字號】 102,上易,468
【裁判日期】 1021105
【裁判案由】 ⚘強制罪等
【裁判全文】
臺灣高等法院臺南分院刑事判決 102年度上易字第468號
上 訴 人 臺灣嘉義地方法院檢察署檢察官
被 告 ⚘吳俊憲、廖志忠、⚘廖志贤
上列上訴人因被告犯強制罪案件,不服臺灣嘉義地方法院102 年
度簡上字第91號中華民國102 年7 月10日第一審判決(聲請簡易
判決處刑書案號:臺灣嘉義地方法院檢察署101 年度偵字第5776
號),提起上訴,本院判決如下:
主 文
上訴駁回。
理 由
一、公訴意旨
⚘廖志忠以施作鐵門、鐵窗工程維生,因不滿⚘林建名「請其就
施作鐵門工程估價在先,事後卻另找他人估價」,於民國10
1 年6 月20日19時30分許,駕駛車號0000-00號自小客車,
搭載其胞弟即⚘廖志賢、其友人即被告⚘吳俊憲,前至嘉義縣○
○鄉○○村00鄰○○○00○00號告訴人林建名住宅外面。嗣
⚘廖志忠、⚘廖志賢、⚘吳俊憲在未經告訴人⚘林建名及其妻⚘林芷玲
之同意下,即無故擅自侵入上開住宅。雙方在屋內發生口角
爭執後,廖志忠、廖志賢、吳俊憲竟共同基於強制之犯意聯
絡,由⚘廖志忠出手扯住⚘林建名頸部、⚘⚘⚘⚘⚘⚘⚘⚘廖志賢出手拉住林建名??????????????????????????????????????????????????
感謝您的留言,若有最新回覆將立即告知。 於 2017/7/31 下午 04:06:19 回覆(3383@gmail.com)